こちらはネットワーク知識のほぼない素人による説明です。
私のやった作業手順をここに残します。何かおかしなところがあるかもしれませんが、もし参考にされる際は全て自己責任でやってください。

素人でも無事にサーバーレンタル&mod導入できました。
~前置き~
以前よりconoha gamesにて7days to dieのサーバーを立てて遊んでいました。
今回バニラに飽きてきたのでdarkness fallsという大型modを入れてみようと思い、なかなかうまくいかず数日格闘しました。
ですので自分のため、他の人のためにもサーバーレンタル→サーバーへの接続の仕方→コンフィグの変更→mod導入など、やったことをここに記します。
①まずcohona gamesでサーバーをレンタルした

以前nitradoでArkのサーバーを借りていたことがあったので、テンプレートがあれば簡単にできるだろう、コンフィグなどもnitradoだとわかりやすく設定変更できるUIが備わっていたのでそんな感じだろう、という理由で安易にサーバーをレンタルしました。conohaで借りた理由として、料金が少し安いこととnitoradoはたまに繋がりにくい印象があったためです。
サーバーをレンタルすること自体はとくに難しいことはないので割愛します。
(conoha for gamesで7daystodieを選択して料金プランを選ぶだけ)
最初に設定したrootパスワードは忘れないように控えておく。
サーバーが起動状態になっていればもうゲームを始められます。
②サーバーへの接続方法
- conoha にログインし、左タブよりサーバーをクリック
- サーバーリストからサーバー名をクリック
- コンソールをクリック
- 真っ黒なコンソール画面が開くのでそこにrootと入力しEnter
- パスワードが求められる。コンソール画面ではコピペが使えないので「テキスト送信」をクリックしそちらにパスワード(サーバーを契約するときに決めたrootパスワード)をペーストし送信。パスワードなので表示はされないが入力されているハズ。Enterする
- welcame to~みたいな長文のテキストが表示されるとログイン成功
- その中からなんとか「Server IP Address」と「Server JOIN Password」を発見しIPアドレスとパスワードを控える
- 7days to dieを起動し、「ゲームに参加」をクリック
- 下の方にある「検索開始」をクリック
- 下の方にある「IPに接続しています…」ボタンをクリック
- IPに接続というウィンドウが出てくるので、IPには先ほど控えた「Server IP Address」の数値を、ポートには「26900」と入力し接続をクリック
- サーバーパスワードを求められるので控えておいた「Server JOIN Password」のテキストを入力し送信
- 最初は少し待つかも。ちょっと待つと接続されてゲームが開始されます。
③マップや難易度などコンフィグを変更する
これがnitradoの時と違って原始的(?)でめんどくさかった。
設定はコンソール画面からxmlファイルを書き換えることで設定を変更できる。
- ②の手順と同じようにconohaの管理画面からコンソール画面を開き、rootとパスワードを入力しログインした状態にする
- 「sudo vi /opt/7dtd/7dtd_server/serverconfig.xml」と入力Enter
- コンフィグが開く。なんかカラフルな大量の英文が表示されている
- 編集するには「i」キーを入力してEnter
- コーンソール左下に「-INSERT-」が表示されれば編集モードに入れている
- ワールドの変更は<property name="GameWorld" value="Navezgane"/>
- ゲームのセーブデータの名前
<property name="GameName"value="Mygames"/>
ここを変更すると新しいセーブデータで始めたり、逆に戻すこともできる - ゲームの難易度は<property name="GameDifficulty" value="2"/>
難易度は0~5まである
0=スカベンジャー 1=冒険者 2=遊牧民 3=戦士 4=サバイバリスト 5=狂気 - 経験値倍率<property name="XPMultiplier" value="100" />
デフォルトは100% - 1日の長さ<property name="DayNightLength" value="60" />
デフォルトは60分 - 戦利品Lootの倍率<property name="LootAbundance" value="100"/>
デフォルトは100% - エアドロップ頻度<property name="AirDropFrequency" value="72"/>
デフォルトは72時間(3日間) - フレンドリーファイア<property name="PlayerKillingMode" value="3"/>
0=ダメージなし 1=同盟のみキル 2=他人のみキル 3=全員キル
④Darkness Fallsのmodを導入する(α21)
1. まずはDarkness Falls本体と日本語化modをダウンロードしてくる
ダークネスフォールズ本体ダウンロードは以下から
https://dev.azure.com/KhaineUK/DarknessFallsA21/_git/DarknessFallsA21

日本語化MODはこちらから
アラフォー社畜のマックさんの日本語化modを使わせていただきました
https://drive.google.com/file/d/1IV2E3AV5vg06J8D2rEX0nnbz2JAe-1l0/view
2. ダウンロードできたらファイルを右クリックし「すべて展開」でzipを解凍しておく

3. Darkness Fallsのフォルダーは「Mods」その下の階層に16個のフォルダーが入っている状態を確認する。
4. Modsフォルダに日本語化modをドラッグ&ドロップで入れる。
5. このModsフォルダをサーバーにアップロードしていく。
6. サーバーへデータを転送するにはSFTP接続でファイルを転送する必要がある。まずはサーバーのSSH認証を許可しなきゃいけない。
conohaコントロールパネルへログインしサーバーリストからサーバー名をクリック。

ネットワーク情報をクリックし、セキュリティグループの右側のえんぴつマークをクリックし「IPv4v6-SSH」を追加する。
7. SFTP転送するためのアプリ「WinSCP」を以下よりダウンロードする
「WinSCP」SCP/SFTP/FTPS対応のFTPクライアント - 窓の杜
8. WinSCPを起動したらたしかこんな画面が出るので・・

ホスト名にはサーバーのIPアドレスを、ユーザ名には「root」を、パスワードにはrootパスワードを入力してログインする。

右の枠はサーバーのフォルダを参照している状態
左の枠は自分のローカルフォルダを参照している状態
最初はこんな↑画面だと思うので赤枠の部分をダブルクリックして上の階層へいく。

▲こんな画面になると思うので
「opt」をダブルクリック→「7dtd」をダブルクリック→「7dtd_server」をダブルクリック

▲右枠はこのような状態になっていればOK。
ここへ先ほど用意しておいた「Mods」フォルダをアップロードする。サーバー側にははじめからModsフォルダが存在しているがそのままでOK。
(Modsフォルダをアップロードすると同名のフォルダと一体化する)
アップにはけっこー時間かかる
9. アップロードが完了したらconohaコントロールパネルへログインしてサーバーを再起動する。
10. conohaでコンソールを開く。
11. いつも通りrootでログインしたら「cd /opt/7dtd/7dtd_server/Mods」と入力し、「chown sdtd:sdtd -R *」と入力する。これ調べていくうちにやってみたことだけど、有効だったのか分からん。でもやっても問題になってない
どうやらModsフォルダの権限を変更するコマンドらしい。
12.なんやかんややってるうちにコンソールからコンフィグを編集できなくなってしまった。(深夜3時で意識朦朧としてたけど、たしかModsをアップロードしてから使えなくなったとおもう)
13.コンソールから編集できなくなったのでWinSCPでコンフィグxmlファイルをダウンロードして編集してから、サーバーへアップロードして戻すことにした。
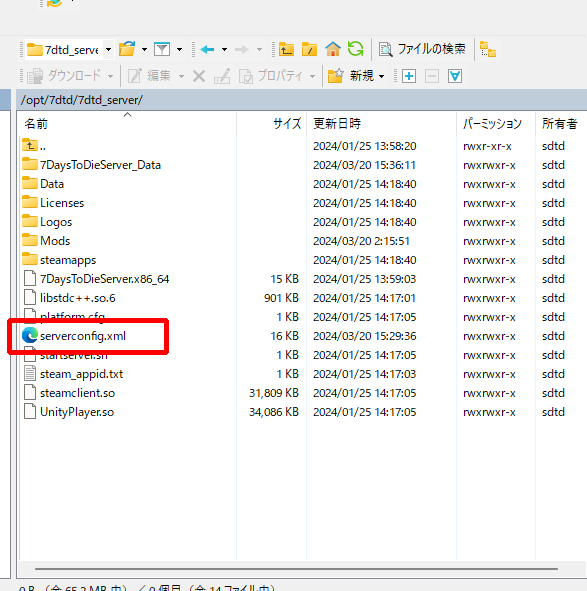
▲サーバーの中にある「serverconfig.xml」をダウンロードして・・
14.ダウンロードしたserverconfig.xmlをダブルクリックして開く。
ワールドの変更は↓
<property name="GameWorld" value="Navezgane"/>
これをDarkness Fallsのマップに変更していく。
マップのワールドサイズは10240以下にしないと途中でワールドが生成しなくなるバグがあるらしく、自分はバニラのNavezganeと同じサイズの「DFalls-VSmall1-PEP」にしてみました。
他のマップに関してはシングルで一度遊んで確認して選ぶといいと思います。
15. さらにEAC(イージーアンチチート)をオフにしていく。
<property name="EACEnabled" value="false"/>
こちらをデフォルトのtrueからfalseに変更した
16. 設定が完了したのでxmlファイルをWinSCPでサーバーへ戻す(上書き保存)
17. 設定を反映させるためサーバーを再起動する
⑤ローカルでDarkness Fallsを使えるようにする
サーバー側の設定は完了。あとはプレイするそれぞれ個人のローカルにもDarkness Fallsをインストールする必要がある。(っぽい)
1. 7days to dieのローカルフォルダを見つけ出す

Steamからローカルファイルを開くことができる。
2. 「7 Days To Die」フォルダを複製する
3. 複製した「7 Days To Die」フォルダの名前をDarkness Falls仕様だと分かりやすいように変更しておく。
4. フォルダ内に先ほどサーバーにもアップロードした「Mods」ファイルを入れる。
5. これでフォルダ内の「7DaysToDie.exe」を起動するとmodありで7dtdが起動するようになる。「7DaysToDie.exe」のショートカットをデスクトップなどに作っておき、名前も分かりやすいように変えておくとよい。
7.先ほど作ったショートカットから7DTDを起動するとDarkness Fallsが適用された状態でゲーム画面が表示される。
*あらかじめSteamを起動しておかないとエラーがでるので注意
8. ②サーバーへの接続方法と同じ手順で・・・
「ゲームに参加」をクリック。
下の方にある「検索開始」をクリック。
下の方にある「IPに接続しています…」ボタンをクリック。
IPに接続というウィンドウが出てくるので、IPには「Server IP Address」の数値を、ポートには「26900」と入力し接続をクリック。
サーバーパスワードを求められるので「Server JOIN Password」のテキストを入力し送信。
これでDarkness Falls modサーバーで遊べるようになりました!
知識がないので何かおかしいところもあるかもしれませんが、自分の場合はこれで遊べてます。という報告です。
オマケ
せっかくだからショートカットをDarkness Fallsのアイコンにしたくて、勝手に拾ってきた画像を組み合わせて1:1のアイコンにしました。

1:1にして足りない部分は拡張したり、小さくなったとき目立つようにモンスターだけ大きくしたり・・・
この画像を48×48pixelにして・・・
![]()
ペイントソフトで開いて「名前を付けて保存」→「BMP画像」→拡張子を「.ico」に変更して保存するとアイコン画像として使えるようになりました。
アイコン画像の適用方法は、ショートカットを右クリックし、プロパティをクリック。「アイコンの変更」から画像を選択。

するとDarknessFalls仕様のアイコンに変わってテンションが上がります。
おわり